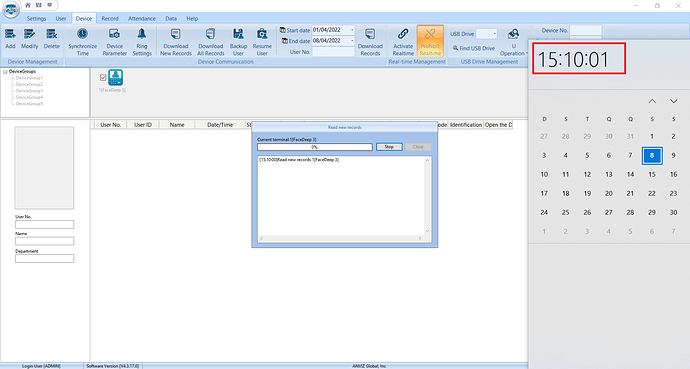Hi there,
This is a quick tip I would like to share for a very convenient proceed, to avoid downloading records manually every time you need to get an access control log or a time attendance report.
1 - After log in the software, access the “Basic Parameter Tab”
2 - At this tab, you will find the "Downloading Record settings " in red square, with the “Downloading Time” configuration in the blue square.
3 -At the blue square, you will be able to insert up to 5 different times per day for automatic download of your device´s records, avoiding extra manual proceeds.
4 - As an example, let´s suppose we need to see the all the access control records of who entered in our office every afternoon. In this case, I will program the software to download automatically the new records every 3:10pm , or 15:10:

(Don´t forget to save the modifications!)
5 - Now that the automatic download records is configured, whenever your desktop internal clock reaches 3:10pm (or 15:10), the software will automatically request to download new records:
The software will scan all your enrolled devices, and download the records one by one.
A very important detail is that the CrossChex Standard software must be running at your desktop,. Make sure when you leave the software, the CrossChex icon is still active in your second plan software tab.

That´s the tip for today, it can be very useful and save a lot of time by downloading devices records in a low flow period, for example, companies with several users and devices, it could be done after the employees off duty, so the next day reports could be much faster ![]()
Let us know if you already knew this function, and if you didn´t , we hope it can be useful to you!
Best Regards
Leonardo Ribeiro